卒園DVDの担当を引き受けちゃったけど、どうする?何からする?ほんとにできる?
と、「あ、いいよ~(今の時代なんとかなるやろ)」と引き受けた後に、ちょっっぴりアタフタしている方いませんか(笑)??
実はそれ、ちょっと前の私です(笑)。
子供の卒園式(謝恩会)で上映する卒園DVDの制作担当になりました。
それまで動画制作経験はありません。
ただ、ある程度パソコンが使えるし、できる環境があったので、周りに動画制作得意な人がいないことを確認して「それなら、やってみよう」と引き受けたわけです。
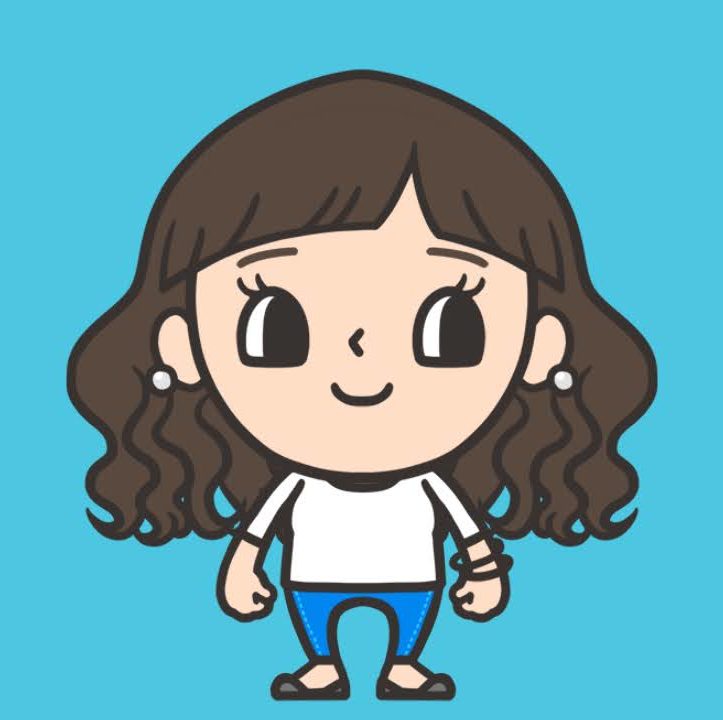
自分のスキルUPにもなりますしね。やってみよう!
やってみると結構上手にできました。勉強・経験にもなりました。
今回は、卒園動画(DVD)制作にあたって、どのように進めていったか、使ったソフトや無料素材、動画アイデアなどについて、時系列にまとめました。
園でDVD制作担当になってしまった方や、子どもたちの記念動画を残してあげたいなとお考えの方の参考になると嬉しいです。
卒園DVDを作るために必要なもの
動画編集ソフトを決めよう
- 動画編集ソフト(アプリ)
- DVDオーサリングソフト(アプリ)
これらは必須ですね。いずれも有料・無料で色々あります。
完成度の高いものを作成しようと思うなら、有料がおススメです。
私が使ったのは有料動画編集ソフト「Adobe Premiere Pro」です。

有料ですが、ユーザー数が多いので情報が多いことと、無料テンプレートが豊富なことから選びました。adobe製品という安心感もあり。
Premiere Proが気になる方やAdobeのソフトをいくつか使いたいという方は、こちらの記事でAdobeを安く買う方法をまとめているのでご覧ください。

「Adobe Premiere Pro」やその他使えそうなソフトを、有料・無料問わず調べてまとめたので、編集ソフトに悩んでいる方はそちらの関連記事も併せてどうぞ。
卒園記念DVD(動画)を作ろう(準備編)
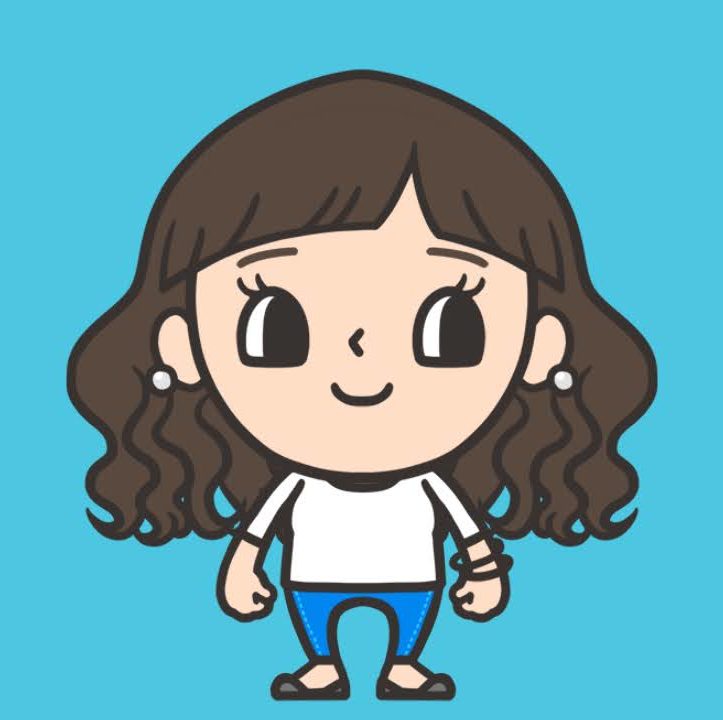
完全オリジナル!でもいいですが、過去の卒園DVDを見れる機会があれば見ておくとイメージがわきやすいと思います。私も、過去のDVDを見て同じ構成にしたところと変えたところがあります。
だいたいのスケジュールを立てよう
| 時期 | 1人で黙々と | 協力者必要 |
|---|---|---|
| 4月~11月 | 動画編集ソフトの決定 | 過去のDVDを見せてもらう 構成を考える 園児や行事の写真をこまめに撮る |
| 12月 | 編集 (無料テンプレなど探しつつ、とにかく使ってみる) | 個人写真を集める 足りない行事写真を集める |
| 1月 | 編集(できるところから進める) DVDオーサリングソフトの決定 | 使う写真を決める 追加で必要な写真を撮る |
| 2月 | 編集 DVDに焼く | 名前などに間違いがないか、 映っている子の偏りなど 協力者とチェック |
| 3月 | DVDレーベル印刷 |
役が決まった段階で、構成をザックリと決めておいて必要な写真を1年かけて撮りためていったり、運動会やお遊戯会などの行事で「動画制作」の目線でいろんな子どもたちを撮影しておくのがといいと思います。
そうすれば、写っている子の偏りも減らせますし、幼稚園側や保護者に色々と写真をもらわなくて済みます。
ただ、私が制作した年はコロナ禍で、先生はいつもマスク姿、担当が決まったのは秋で行事もすでに半分くらい終わっていたので、自分の撮影した写真だけだと子どもたちの写りに偏りが大きかったため、園や他の保護者の方にいくつか写真を提供してもらいました。
このあたりは提供してくれる園とそうでない園があると思うので、できる限り担当になったら自分で撮影することをお勧めします。
構成は早くから決めておくにこしたことはありません。
主要な行事が終わるまでは写真が揃わないですが、できるところから編集作業は進めていくのがいいですね。
卒園DVDの構成を考えよう
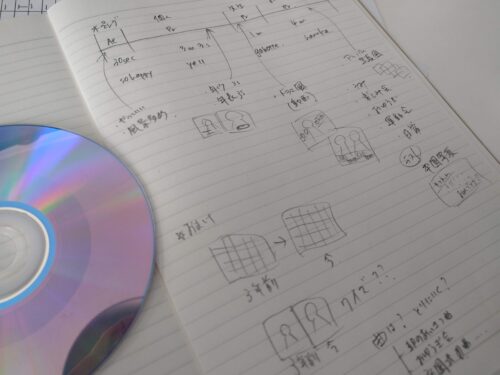
私の作った卒園DVDの構成は次の通りです。
| 本編内容 | ||
|---|---|---|
| オープニング | 園の無人・有人写真や動画を使ってオシャレに | 30秒 |
| 個人写真 | 年少時と年長時の写真比較で名前テロップ紹介 | 3分30秒 |
| 先生紹介 | 先生たちの動画をドラマのオープニング風に | 1分 |
| 思い出 | 1年の行事写真を時系列にアルバム風に | 4分 |
| おまけ内容 | ||
|---|---|---|
| おまけ | 1-2歳頃の写真と年長時の写真を使ったクイズ | 3分30秒 |
本編約10分とおまけ映像約3分半の構成にしました。
写真を集めよう

構成が決まったら、素材集めですね。
行事や園の風景写真などは、できる限り自分(役員)で撮ったり、協力してくれる園であれば、先生にデータをもらったりして集めます。
私の場合、「1-2歳頃」「年少時」「年長時」の個人写真が必要な構成だったので、これらは各家庭から提供してもらう必要がありました。
幸い、うちの園の保護者はみんなグループLINEに入ってくれたので連絡がつきやすく助かりました。(LINEやアドレスを教えたくない方もいると思うので、そういう方には園経由でお手紙を渡してもらったりするといいと思います。)
データとして提出してもらいたかったので、「Dropbox」のファイルリクエストというサービスを使い、LINEにリンクを貼り、そこからアップロードしてもらいました。
Dropboxはアカウントを所有していない相手でもリクエストされたファイルにデータを入れることができるので、データ集めには最適です。
また、ファイルをアップロードするユーザーが、他のユーザーがアップロードしたファイルを閲覧することができない(できるのはファイルをリクエストした本人のみ)ので安心です(共有することもできます)。
自分で撮影しにいこう
残念なことにコロナ禍であったため、参観中止のものが多く、例年よりはここが大変でした。
でも、いくつか撮りたいものを決めて園に連絡し、撮影許可日をもらって撮りに行ってきました。
- 園までの道のり
- 園の風景(無人)色々
(靴箱、制作物、門、砂場道具、積み木、入り口など) - 年長さんの全体動画(みんなで手を振っているもの)
- いつもの挨拶音声(録音)
- お遊戯会や園で歌う歌(録音)
- 先生個人の動画や写真
とりあえず、何が使えるかわからないからと沢山撮影しましたが、何を使うか選ぶ方がよほど大変なので、狙いを定めて撮るのがいいと思います(選ぶのが一番苦労します)。
皆がこっち見ていつもピースしてる写真ばかりだとツマラナイので、雰囲気写真も多めに撮りました。
卒園記念DVD(動画)を作ろう(制作編)
私は「Adobe Premiere Pro」と「after effect」を使って制作しました。
作るソフトは人それぞれだと思うので、細かい編集のことは書きません。アイデアなど参考になれば幸いです。
沢山の編集動画を参考にして、自分でも一から作れるようになりましたが、一から全部作るのはかなり大変です。
上手にテンプレートを使って仕上げるのが一番いいと思います。作れるようになった技術はなくなりませんからね。
オープニング
私は「感動系」というより、少しスタイリッシュなものが作りたかったので、このオシャレなテンプレートを使って作りました(なんと無料)。
Motion Arrayというサイトで「Adobe Premiere Pro」や「after effect」のテンプレートが豊富です。有料のものもありますが、無料でも使えそうなものが他にもたくさんあります。
このテンプレートを元に、使いたい動画や写真を入れこんで、テキストを編集し、BGMを好きに変えて整えれば、オリジナルのおしゃれオープニングが完成です。
BGMも無料でたくさんあるので、合うものを探すのが大変ですが、例えば「Happy」とか「children」とか「graduation」などイメージされる言葉で検索すると見つかりやすいですよ。
他にも、Motion Elementsなどにもテンプレートが豊富にありました。
個人紹介
年少写真3秒(フルネーム)から年長写真3秒(愛称)にクロスディゾルブというトランジションで切り替わる動画にしました。
参考に見本動画を作りました(実際は本当の写真で、名前を入れて人数分です)。
名前の表示方法は、ローワーサードを使います。
ローワーサードは結構簡単に自作できるので、このあたりにオリジナリティを出すのもありです。
でも、ローワーサードも使うソフトによっては、テンプレートもたくさんあったりするので心配いりませんよ、簡単にできます。
BGMはお遊戯会で園児たちが歌った歌を使用しました。(1枚の写真が3秒で切り替わりますが、30人くらいいるとあっという間に1曲終わってしまいます)
先生紹介
先生紹介には、こんな感じの動画を作りたかったので、下記のYouTube動画を参考に作成しました。
すごく分かりやすい動画で、これを見ながらバッチリ作ることができました!ありがとう、Givさん。
先生たちを動画で撮影しておいて、ちょうどいい笑顔のところでフリーズエフェクトがかかる感じで、ドラマのキャスト紹介みたいで一風変わった感じにできたと思います。
本当にPremiere Proは使っている人が多いので、イメージしたものに近いものを作り方紹介してくれている動画が多くて助かりました。
ここは、完全に自作で作ったので達成感がありました。
思い出(行事や日常写真)
私の中のイメージで絶対アルバム写真風がいいと思っていたので、こちらも作成方法動画を探しました。
一番イメージに近かったのはこちらです。
この動画を真似して作れるようにはなったのですが、行事の思い出動画が一番ボリュームがあったので、ベースを一から作って仕上げるには苦労が多すぎると感じたので、実際はテンプレートを利用しました。
無料でまさにイメージ通りのテンプレートを発見!
ただし、時系列に写真を並べていくだけではつまらないので、動画を入れたり、可愛いイラスト(イラスト得意なママに頼みました)を入れたりして、仕上げました。
イメージにあうテンプレートを探すのも、なかなか大変ですが、初心者のうちはこういったテンプレートをうまく使って勉強しながら進めるのが一番です。
やはりこれもPremiere Proだからできたといえます。有料ソフトですが、無料で使える素材が多い!
おまけ(成長クイズ)
簡単にいうと、1-2歳の写真を出して「これだーれだ」数秒後に「〇〇〇くんでした」というテキストと共に最新の写真が表示される動画です。
一番こだわったのは、全員の小さい頃の写真を一画面に表示させること。画面分割して作りました。
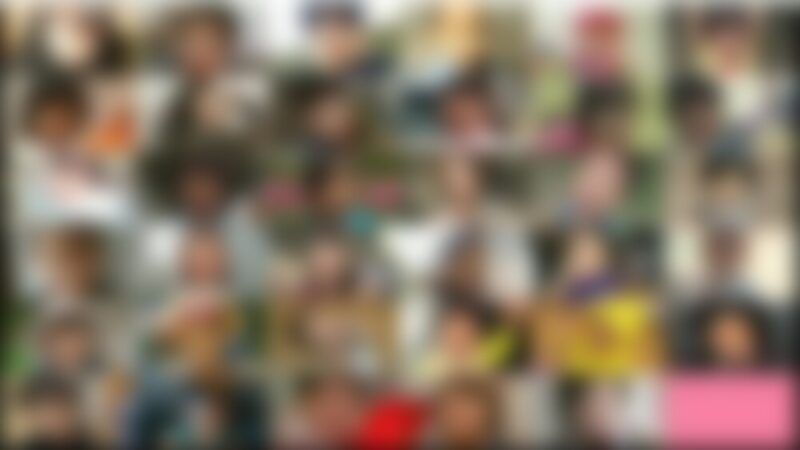
こちらは、ソフトの使い方にも慣れてきて、時間があったので完全オリジナル作成しました。
本編を繋げる
- オープニング
- 個人紹介
- 先生紹介
- 思い出
の4構成からなる本編ですが、それぞれを単体で作成してMP4で書き出し、それを新しいプロジェクトに読み込んでつなげる形にしました。
その方がデータも重くなりすぎず、スッキリします。
DVDに焼こう
実はDVD文化が残っているのは日本くらいなので、次々といい無料オーサリングソフトが終了しています。
DVDに焼くことなんて、正直この機会以外ないはずなので、ここは絶対に無料で済ませたい!と無料のオーサリングソフトを探しまくりました。
そこで安定して無料で簡単にオーサリングできるソフトを見つけました。
DVD焼くなら「DVDstyler」
DVDstylerです。
このDVDstylerの使い方など、細かいことは別記事に書いていますのでご覧くださいね。
私の中で、もうDVD焼くならこの一択です。
ちなみに私は約40枚焼きましたが、一枚当たり8分で約5時間かかりました(;’∀’)でも、一度も失敗せずに焼けましたよ。無料ソフトなので、何人かで分担して焼くのもいいと思います。
DVDオーサリングも枚数が多いと時間がかかるので、ギリギリにならないように注意しましょう。
DVDの品質にも注意
DVD-Rもピンキリですが、保存性などを考えると日本製(太陽誘電製)を継承したこちらがまともかなと思って、こちらを購入しました。
卒園DVDのレーベル印刷
DVDに直接レーベル印刷をして、透明なケースに入れて配布しました。
(DVDに直接印刷するので、ケースは簡素なものでいいという判断。ここはコスト削減)
こういったスリムケースに表紙印刷をつけて配布した年もあるようです。
レーベル印刷ができない場合などは、こういうケースに印刷したオリジナルカバーをつけるのがいいと思います。
レーベル印刷は、イラストの得意なママ友にお願いしました。
また、レーベル印刷できるプリンターがなかったので、持っているママ友にお願いしました。
年賀状などを自作している人なら、結構いいプリンターを持っているのではないでしょうか?
DVD以外でのデータ配布方法
実際の卒園記念動画はフルHD(1920×1080)で作りました(保存形式はMP4)。
DVDは記念になるとはいえDVD(720×480)サイズに画質が落ちてしまうので、作った側としても悔しいし、見る側としても見れるならもっといい画質で見たいはず!
ということで、DVDとは別に謝恩会後にMP4データも配布することにしました。
配布に、dropboxを使おうかと思ったのですが、こちらは無料で使えるのが2GBまで。
配布したいデータが2GB近くあったので、15GBまで無料で使えるGoogleDriveを使用することにしました。
GoogleDriveに配布フォルダを置いて、共有をかけてリンクをLINEで皆に教えるだけです。期限を設けて必要な人はダウンロードしてもらうようにしました。
大変だったけど、やってよかった卒園DVD制作
特に大変だったこと
写真集め
「〇月〇日までにDropboxにデータをアップロードしてください」とアナウンスを出すと、すぐに入れてくれる人、ギリギリの人と色々います。
正直、期限最終日に一番多く送られてきました(笑)
なので、最終日まで気長に待つのが一番ですが、期間を長く設定すると待つ方が疲れちゃうし、意外とみんな期限がそんなになければ、決断してさっさと送ってくれるのではないかなと思いました。
あと、なるべく画質の高いものや、画質を落とさない形式で送ってもらうようにしましょう。(そうは言っても、写真の画質は家庭でまちまち。全て思い通りのものがくると期待はしないで、送ってもらったものを素直に使いましょう。)
写真選び
個人写真や全体写真はいいですが、色んな行事や日常写真で「あの子があんまり写ってない」「あれ、またこの子」みたいに偏りが生じます。
行事毎にしっかり顔がわかる写真がそれぞれ何枚あるかは頑張って数えました。
でも、これがめちゃくちゃ疲れます。
うちの園の保護者は寛容な人が多いので、あまり気にしないでいてくれそうですが、とりあえずメインで写っている写真が最低人1人1枚は入っているように気をつけました。
やってよかったと感じたこと
制作担当として、子どもたちを撮影しに園に足を運んだり、行事の時にわが子以外も撮影してきました。
そうすると、子どもたち皆の顔と名前もしっかり覚えることができたし、会うと「〇〇くんのおかーさーん」「写真とってー」と屈託のない笑顔で子どもたちが話しかけてくれるようになりました。
そうやって、可愛い子どもたちと過ごす時間を持てたことが何よりいい思い出になりました。
それに、動画制作もやってみると楽しくて、もしまたこういう機会が小学校以降もあればすすんで受けようと前向きになりました。さらに、今では動画制作のお仕事も受けているんですよ(何がどうなるかわからない!)
ちょっと大変だけど、謝恩会や卒園行事に関われることは案外幸せなことだなと思ったので、もし担当になられて今このブログを読んでくださっている方がいれば、ぜひ前向きに(でもほどほどに見切りはつけながら(笑))取り組んでみてくださいね☆







コメント