動画編集が身近なものにある昨今、作った動画はYouTubeにアップしたり、データ共有したりして楽しんでいる方がほとんどだと思います。
ただ、ごくごく稀に「DVDにしてください」というパターンがいまだに存在することも事実。私の場合は幼稚園の卒園DVDでした。
動画をフルHDで作成し、MP4データを配布するだけでいいかなと思ったのですが、やはり卒園記念として形あるもので配布したいと考える方が多数で、例年通りDVDに焼くことになりました。
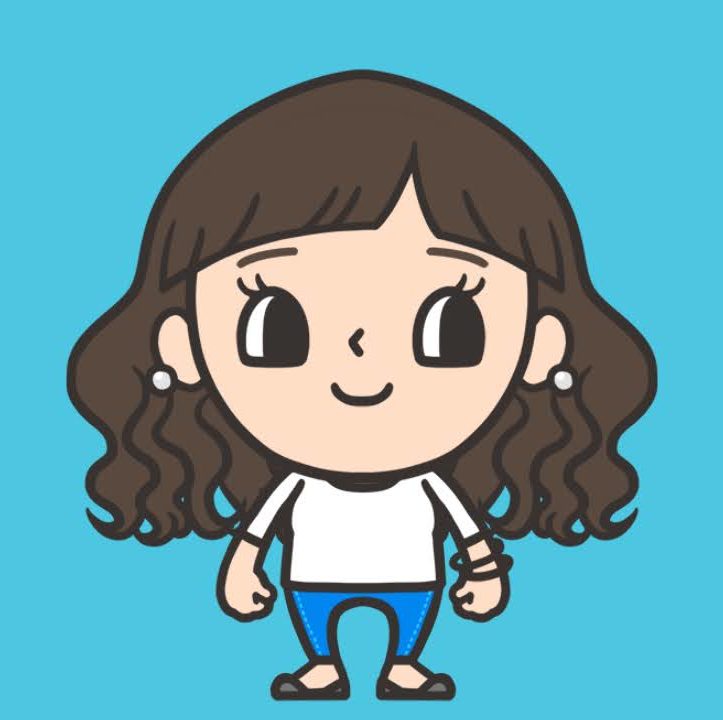
確かに、データリンクをスマホでやり取りするだけより、DVDとして形になる方が(見ないにしても)記念感はありますよね。なんだかんだ、日本のDVD文化はしばらく続きそうです。
まぁ、DVDに焼くなんて簡単でしょと思っていたのですが、実はこれが大変でした。

私はAdobe Premiere Proを使って動画編集をしたのですが、これをDVDに焼く(オーサリングする)Encore CS6というアプリの開発が終わっており、これを使うためにはAdobe Premiere Proの最新版は使えず、ダウングレードする必要があるとか・・・。と、とにかくややこしかったのです(泣)
でもやっぱりAdobe Premiere Proが動画編集には一押しだから使いたい。
そこで、Adobe Premiere Pro最新版で編集した動画をなんとかそのままダウングレードさせずに焼く方法を探しました(ここは絶対、無料で!!)
Adobe Premiere Proで編集した動画を無料でDVDに焼く方法
無料DVDオーサリングツール「DVDstyler」
ググりまくって、いろんな無料のオーサリングソフトを探して試しての繰り返し。
DVDに焼くこと自体があまり必要なくなった時代もあってか、ネットの情報も古いものが多く、なかなか簡単にできるものが見つかりませんでした。
そんな中、簡単にDVDに焼ける無料オーサリングソフト「DVDstyler」にたどり着きました。
ということで、同じようにDVDを無料で焼くソフトにお困りの皆さんのために、「DVDstyler」を使って、MP4動画をDVDに焼く方法(私のやった手順付き)を紹介したいと思います。
もちろん、Adobe Premiere Proで編集した動画以外のものも、これで簡単に焼くことができますよ。
DVDstylerを使ってDVDを焼こう
DVDStylerをダウンロード・インストール
以下の公式サイトからダウンロードできます。
インストール方法や設定方法などは、以下のサイトを参考にさせていただきました。
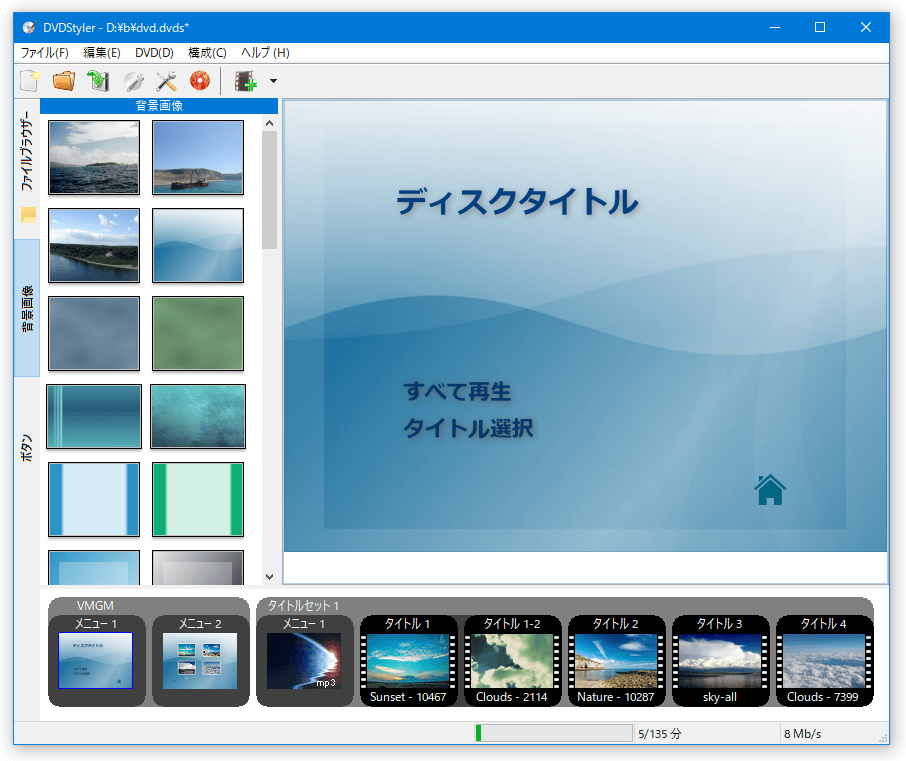
DVDstylerを使ってDVDを焼く方法
プロジェクトの新規作成
DVDstylerを起動させると、こんな画面が出てきます。(出てこない場合は、「ファイル」メニューから「新規」を選ぶと出てきます)
ここで、DVDの形式を選択したり、DVDデータのタイトルを入力したりします。
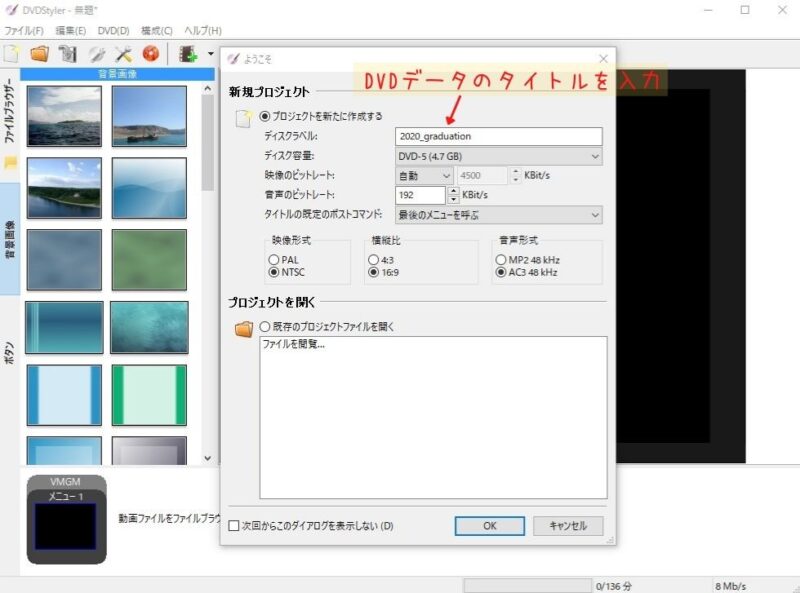
ほとんどデフォルトで大丈夫ですが、次の形式は下記のように設定変更してください。(画像内の通り)
| 映像形式 | 縦横比 |
| NTSC | 16:9 |
設定が終わったら、OKを押します。
メニューのテンプレートを作成(編集)
次に、メニュー画面を選びます。
このようにいくつかテンプレートが用意されているので、この中から気にいるものがあればそれを選択してOKします。
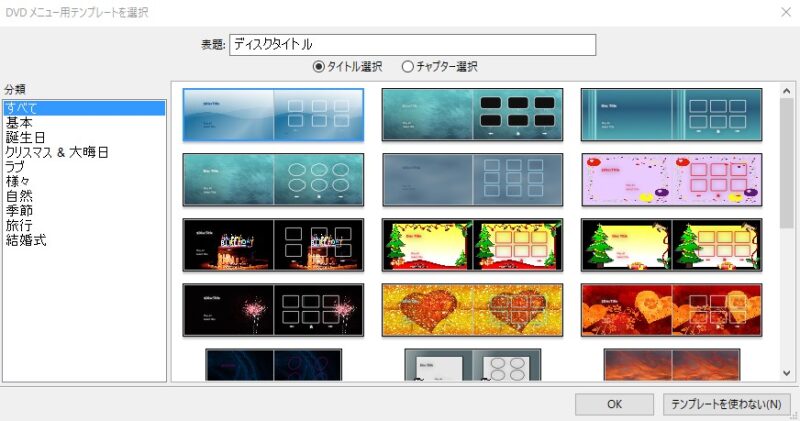
私は、この中に使いたいテンプレートがなかったので、とりあえず1番左上のテンプレートを選択して、後で自分の好きな背景に変更しました。
その変更方法が次です。(テンプレートのままでいいよって人は「MP4を取り込む」ってところまで飛ばしてください)
テンプレートの背景変更方法
このような画面が出てくるので、このメニュー1の表示部(一番大きく表示されている部分)でダブルクリック。
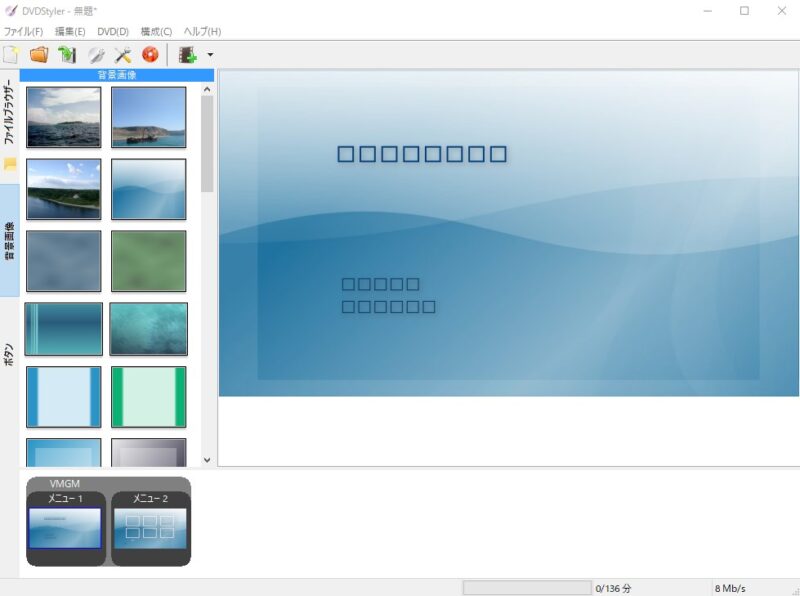
すると、次のウィンドウが出てきます。
そこで、「背景」と書かれている横にある「…」のところをクリックして自分の好きなイラストであったり、画像など(jpgやpngがいいと思います)を選択します。
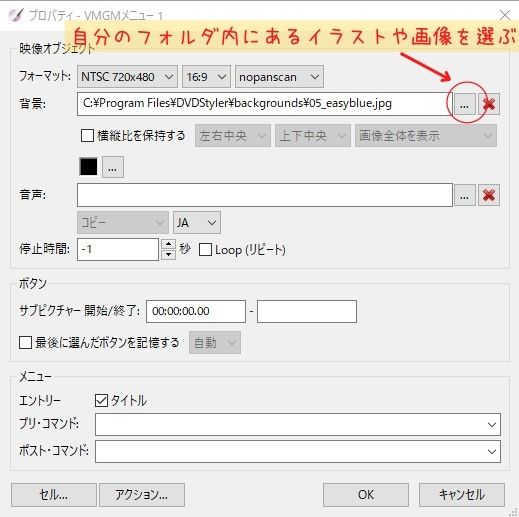
私は事前にcanva.の中から、好きなテンプレートを選んでフォルダに保存しておいて、それを選択して作成しました。
もちろん、絵が得意な人はオリジナルがいいですね。
こんな風に変更できました(メニュー1はDVDトップ画面、メニュー2はチャプター選択画面になっています)。
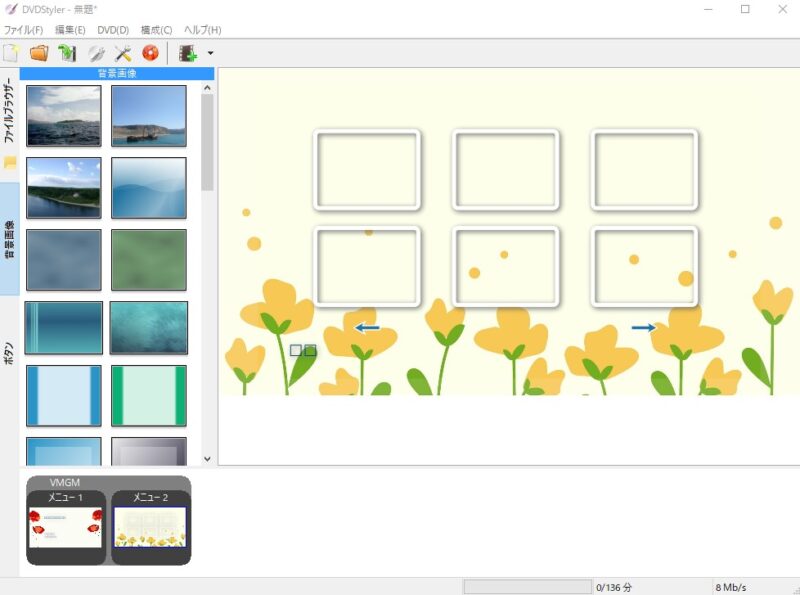
それでは、いよいよMP4データを取り込んでみましょう。
DVDstylerにデータ(MP4)を取り込む
下の赤枠で囲ったところに、MP4を直接ドラッグアンドドロップしてもいいですし、右クリック「追加」→「チャプター」で取り込んでもいいです。
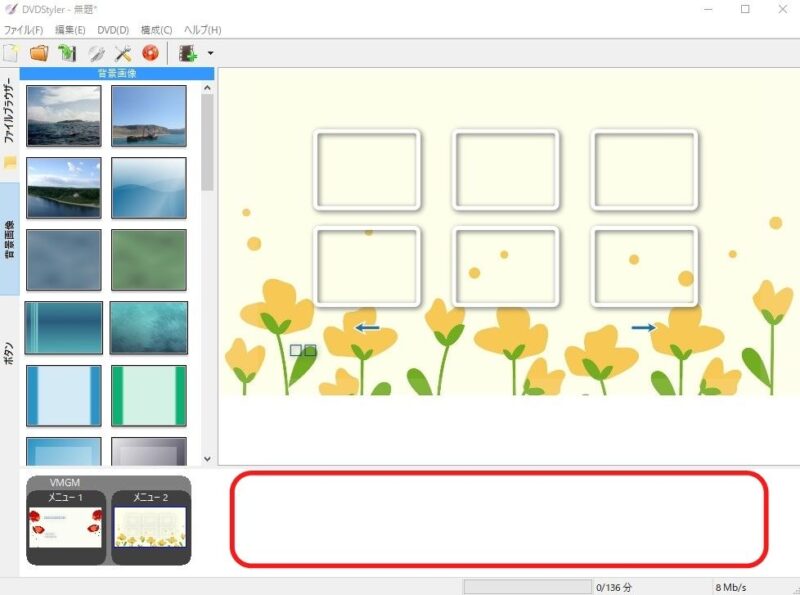
すると、このようにデータが入ります。
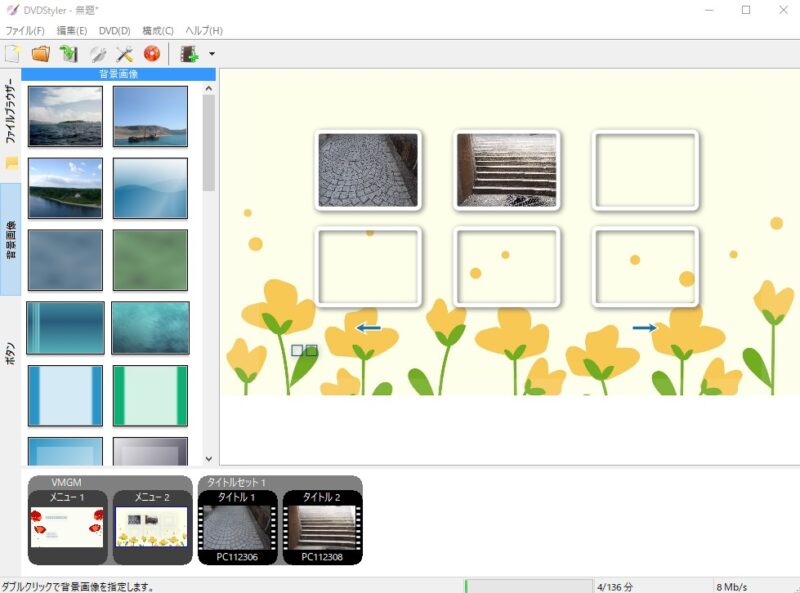
トップ画面(メニュー1)の編集
トップ画面はDVDのタイトルや再生形式の選択などを書きます。
□□□□□□□□□が並んでいますよね。なんじゃこりゃ!?
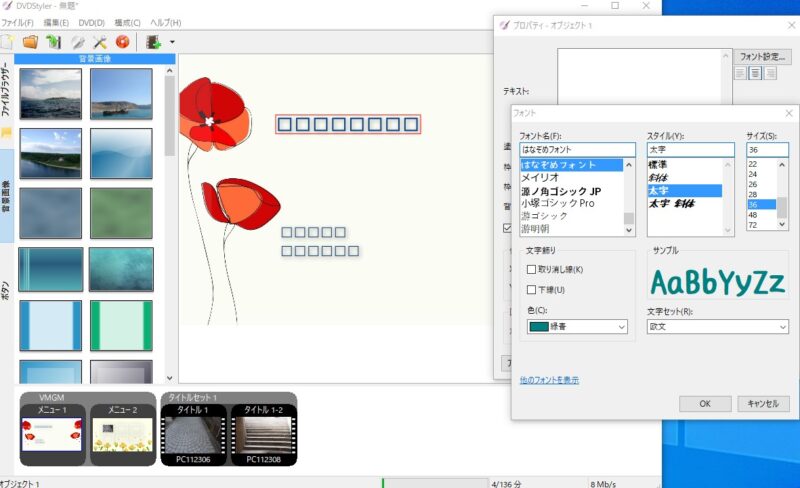
これは、デフォルトで日本語表示できないフォントが選択されているためにこのようになっているだけです。
□□□□(テキスト)上で「右クリック→プロパティ→フォント設定」で「ゴシック」など日本語表記できるものを選択してください。私はお気に入りのフリーフォント「はなぞめフォント」を使用しました。
ここで、フォントサイズなども調整して、「テキスト」にタイトルを入力しOK。
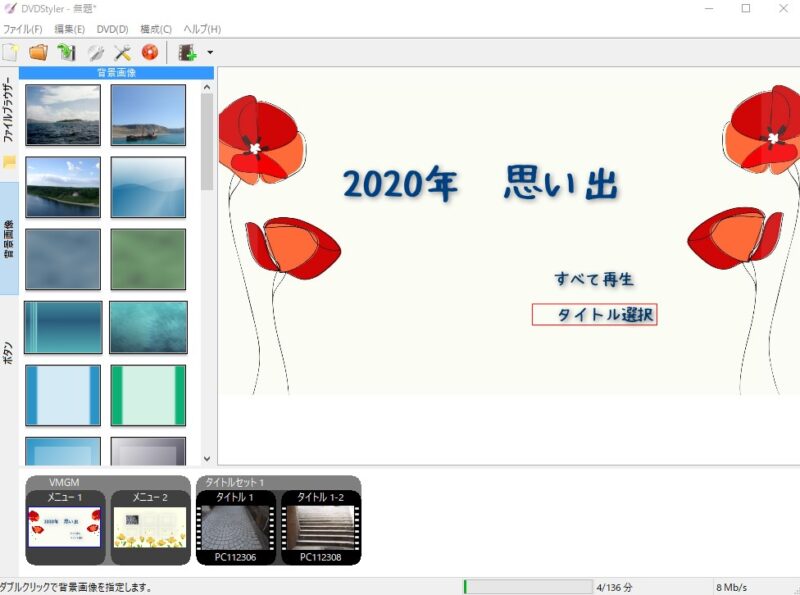
このようになりました。
チャプター画面(メニュー2)の編集
チャプター画面は私の場合2つしか必要ないので、残りの4枠は削除します。
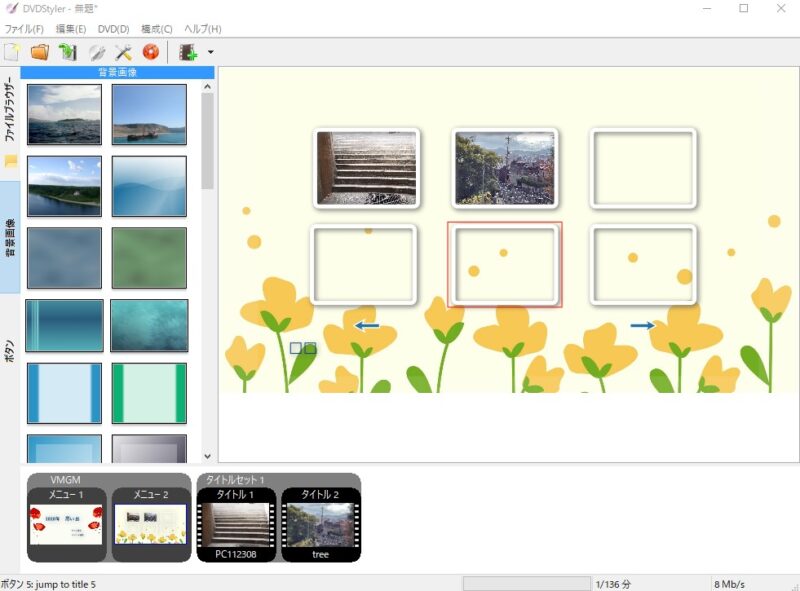
削除の方法は、使用しない枠の上で「右クリック→削除」でOKです。
枠の大きさ変更は、画面上で枠を広げたり縮めたりできるので簡単です。
また、テキストは「右クリック→追加→テキスト」で追加できます(フォント設定などは、先ほどと同じです)。
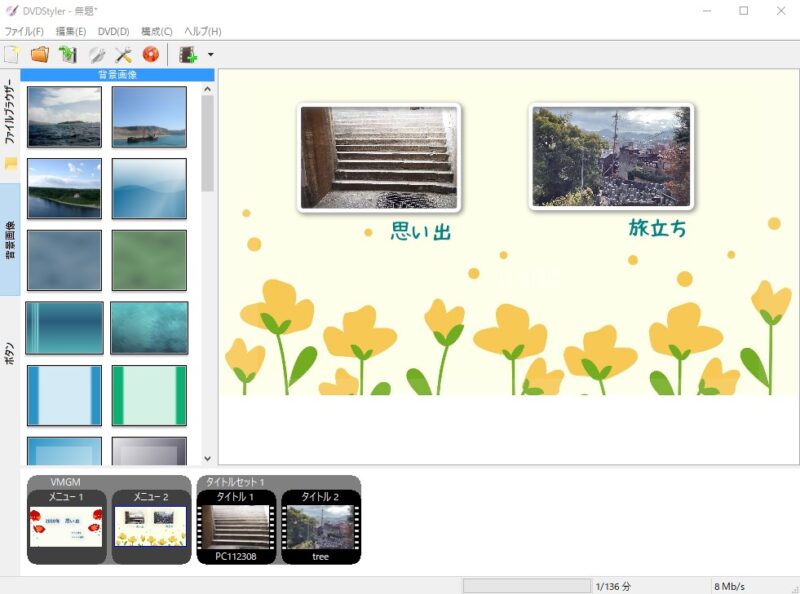
いい感じに整理されましたね。
チャプターメニューの枠の色や形も「プロパティ」から簡単に変更できるので、オリジナル感を高めてくださいね。
保存を忘れずに
せっかく作ったのに、何かの拍子に消えちゃったなんてことがないように、この辺で保存しておきましょう。
保存は左上の「ファイル」から「保存」です。自分の好きな保存先を指定してください。
DVDへ書き込む
では、DVDへ書き込みましょう。空のDVD-Rを準備してください。
DVD-Rもピンキリですが、保存性などを考えると日本製(太陽誘電製)を継承したこれがまともかなと思って、私はこちらを購入。
上の方にある「赤いディスクマーク」をクリックします。
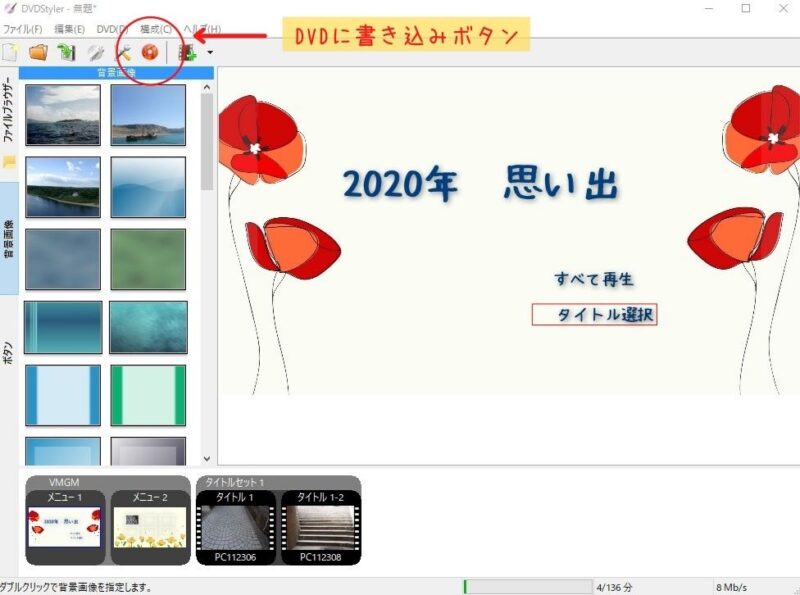
すると、次のウィンドウが表示されます。
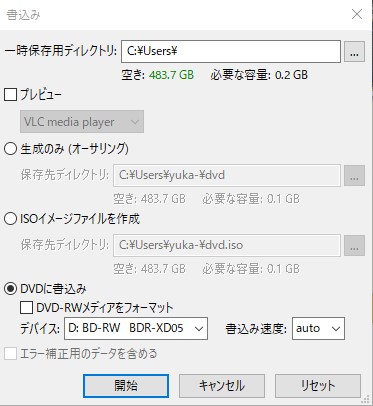
一時保存用ディレクトリをどこか指定してあげます。
そして「DVDに書込み」のところにチェックを入れて「開始」ボタンをクリックするだけ。
まとめ

たまたま私が使用していた動画編集ソフト「Adobe Premiere Pro」では、すんなりDVDが焼けなかった(無料オーサリングソフトがついてない)わけですが、結果的にはこの「DVDstyler」を使うことで、無料で簡単にDVD化することに成功しました。
「Adobe Premiere Pro」からの書き出しは「形式=H.264」「プリセット=高画質1080HD」で行いました。
まだまだDVD文化が根強く残っているのは日本くらいじゃないかな~と思いますが、この「DVDstyler」が使えればひとまず大丈夫ですね。





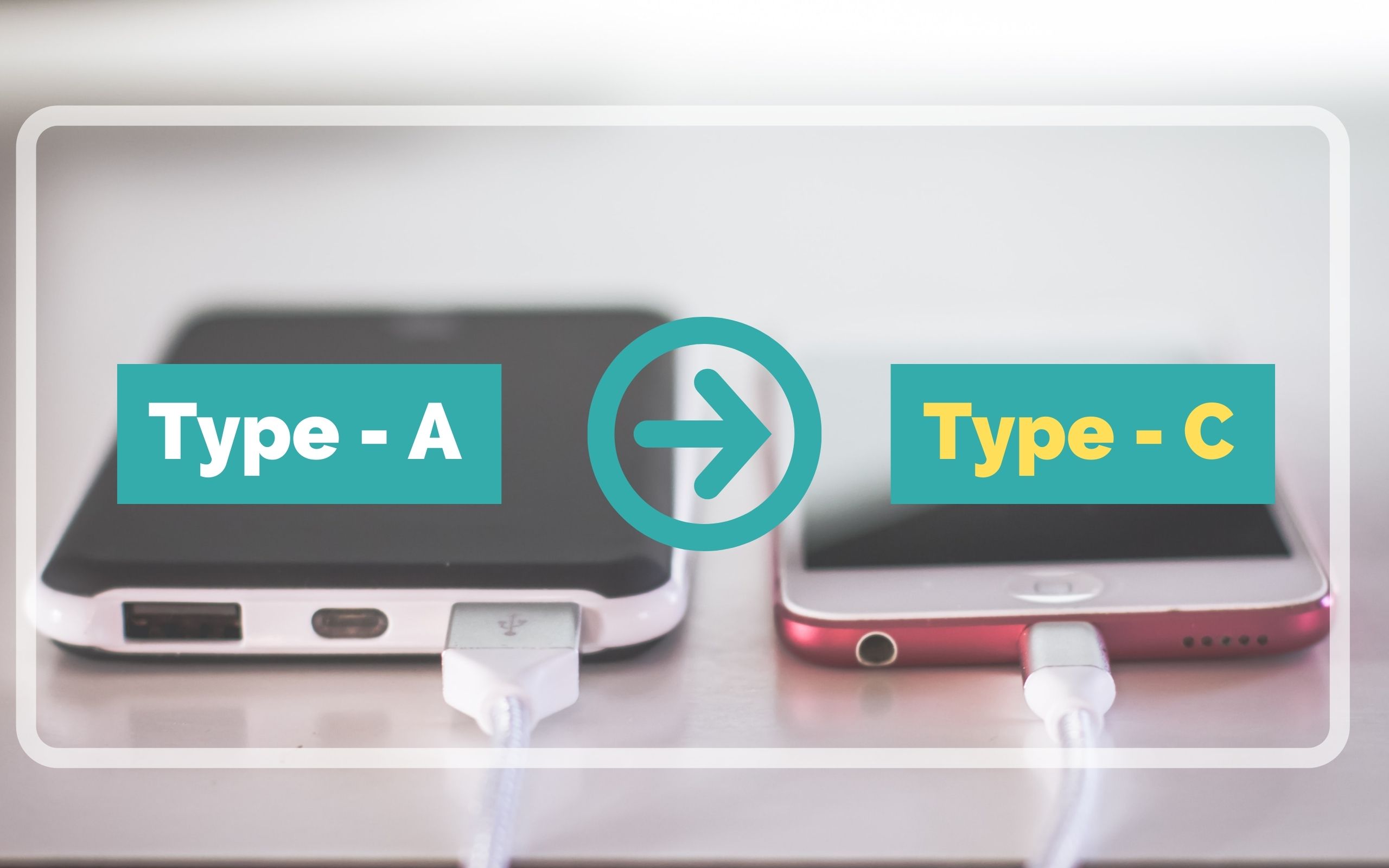
コメント