Googleドライブ便利ですよね。
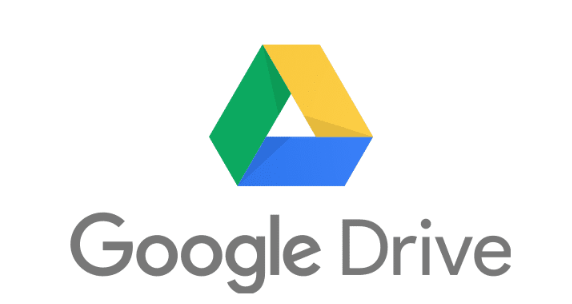
無料は15GBまでというのが残念ですが、私はファミリー共有で100GBの有料プランを使用中です。
家族や友人とのファイルや画像のやり取りはもちろん、ファイルを簡単に共有できるので仕事でもよく使っています。
先日、仕事で共有をかけてもらっているファイルを、編集するためにいつものようにダウンロードしようとしたところ、誤って「削除」を押してしまうというハプニングが!!
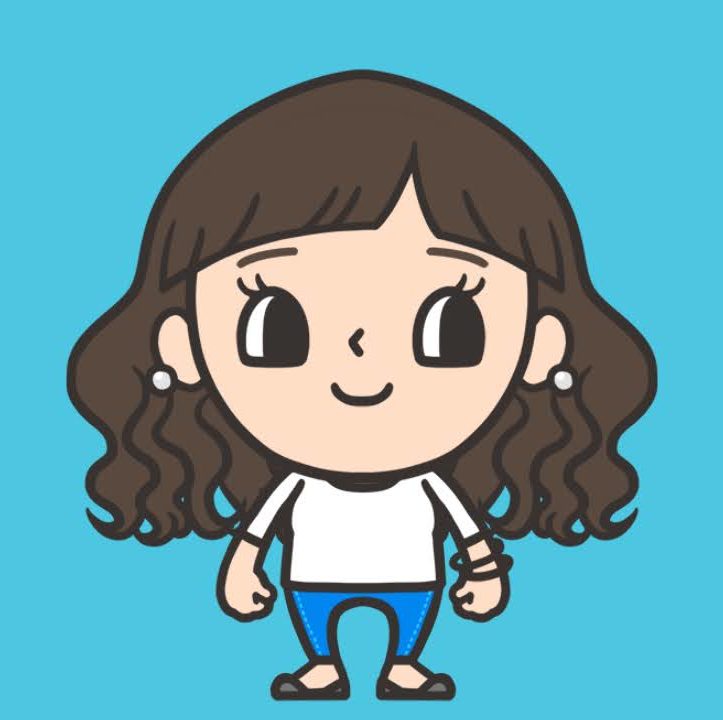
右クリック「ダウンロード」の次がなんと「削除」ボタンなのです。気をつけて!しかも、ダウンロードするときは「警告」が出ますが、削除のときは何もなくすぐに実行されちゃいました。
すぐに「Ctrl +Z」で戻そうと試みるもできず、ファイルはゴミ箱の中にもない!
ということで、大変困ったのですが、なぜなのかわかってみると「なるほど」という訳で、慌てずに共有先の方に再度共有をかけてもらえばよいということがわかりました。
ので、同じように共有ファイルを「誤って削除してしまった!」方のために対処法(というか「削除」するとどうなるのか)を残しておきたいと思います。
Googleドライブの共有ファイルを削除した後に復元するには?
オーナー(共有してくれた人)にもう一度共有してもらう
結論はこうです。
共有をかけてくれた人(オーナー)に、誤ってファイルを削除してしまったのでもう一度共有をかけてもらうように依頼する。
というのも、まずは自分で削除してしまったファイルを復元しようとしたり、どこかにないか探しまくると思うんです。
そう私もやりました。でも、自分のパソコンのどこ(ゴミ箱とか)を探してもない!もしかして、オーナー(共有をかけてくれた人)のファイルまで消しちゃったんじゃないかと慌てると思います。
でも、実体ファイルはオーナーのアカウント上に残っているので、もう一度頼めば大丈夫というわけです。
共有アイテムを削除するとはどういうこと?
共有アイテムに表示されているファイルは「ファイルそのもの」ではなくて、共有するための「リンク」を表すサムネイルのようなものだそうです。
つまり、そのサムネイルを「削除」するということは「リンク」を切っただけであって、ファイル自身を削除したわけではないということでした。
なので、自分のグーグルドライブ上やパソコン上ではその「ファイルそのもの」がゴミ箱などに入るわけもないということです。
グーグルドライブ上では、ファイルがあるかのように見えているけど、ただの「リンクアドレス」をクリックしているようなものだということですね。なので、オーナーにもう一度共有リンクを貼ってもらえばいいというわけです。
というか、それしか復元方法はないですね。
もちろん自分のドライブにデータをアップロードして削除した場合は一定期間「ゴミ箱」に入りますし、期間内であれば復元も可能です。
共有データとの違いをきちんと理解できて、よい経験になりました。
なかなか、共有ファイルの復元方法についての記事がなくて困ったので、この記事が少し役に立つといいなと思います。




コメント