このブログのアイキャッチももちろんCanvaで制作しているのですが、今年は年賀状もCanvaで作ってみました!
ただし、印刷はいつも利用しているフジカラーで印刷したい!(Canvaでも、そのまま年賀状印刷までいけますが)
フジカラーの年賀状は、超高画質な写真年賀状仕上がりで、高級感があるんです。一度使いだしたら、そこはクオリティを下げたくないわけで・・・
そこで、フジカラーの「自分でデザインする年賀状」にCanvaで作った年賀状データをアップロードして印刷に出すことにしました。
ただし、この場合「300dpiで画像を作成し、JPEG形式にてアップロード」しなければなりません。
なぜなら、印刷ではデジタルでは気にならないレベルの粗さも目立ってしまうため、それなりに高解像度なデータが必要になるからです。
例えば、いつものようにCanvaを使ってデザインしてJPEG形式でダウンロードすると96dpiになってしまいます。これを印刷してしまうと、かなりぼやっとした仕上がりになってしまいます。
そこで今回はJPEG形式で300dpi以上の解像度データが必要なときにどのようにしたらよいかを、私が実際に行った方法として紹介します。(実際に今期の年賀所制作で私がやった方法です。年賀状の仕上がり的には問題なしでした)
Canvaから高画質データ(300dpi)をダウンロードする方法
さきほど書いたように、Canvaでデザインしてそのまま年賀状サイズでJPEG形式のダウンロードをすると96dpiになってしまいます。
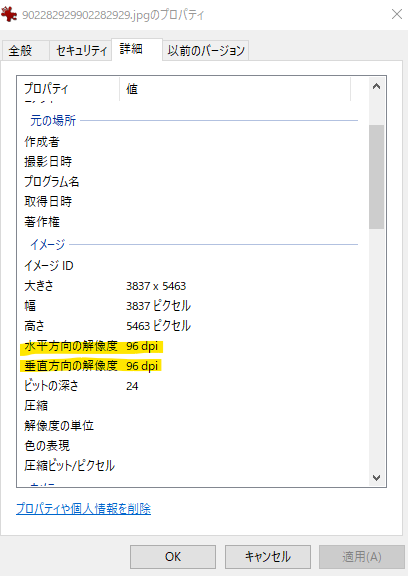
Canvaの無料プランでは制作した画像のサイズを変更することができないんです。
ただし、有料プランなら画像制作後にサイズを変更することが可能なようです。Canvaには30日間無料トライアルがあるので、それを利用して一気に作ってしまうというのありですが・・・
いやいや、そうではなくて今回は無料で高解像度データをダウンロードする方法を知りたいわけですよね。
それは、一旦PDFで出力するということです。
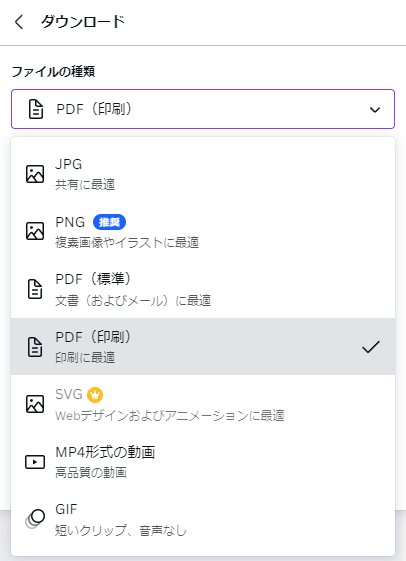
こちらの画像にもある通り「PDF(印刷)」で出力にすれば高解像度データで出力が完了します。
例えばPDFで入稿していい印刷屋さんなどの場合は、もうこれでOKだと思うのですが、私のようにJPEGとしてデータが欲しい人は、もうひと手間。
AcrobatでPDFをJPEG形式に変換して好きな解像度で保存する
さきほど、PDF形式でダウンロードしたデータをAcrobatで開きます。
そして「名前を付けて保存」を選択します。そこで保存先とファイル名を指定した後でファイルの種類を「JPEG」にして「Setting」をクリックします。(私の画面は英語表記になっております)
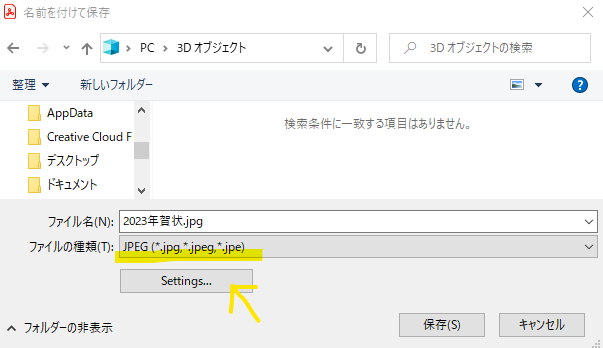
「Setting」をクリックすると次のような画面が表示されます。その時にResolution(解像度)のところを任意で選択します(ちなみに初期の自動で保存すると200dpiになりました)。
ですので、今回は300pixels/inchを選択。
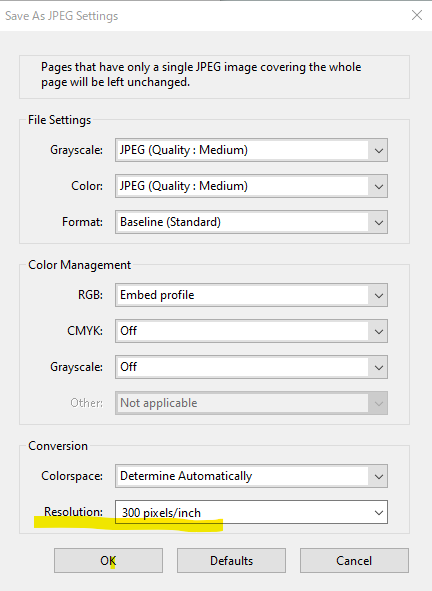
「OK」を押して前画面に戻り「保存」したデータのプロパティを確認すると300dpiになっています。
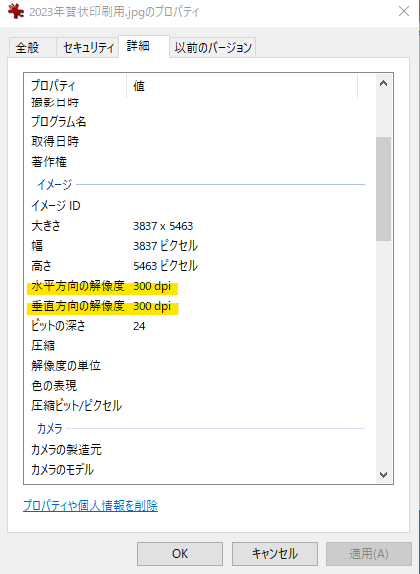
ちなみに、解像度600dpiも試してみました。少し出力に時間がかかりました。300dpiと600dpiで作成したデータはパッと見た感じは違いはほとんどないですが、かなり拡大してみると600dpiはちゃんと補完されているようでした(元のデータの解像度が上がるわけではないので、注意です)
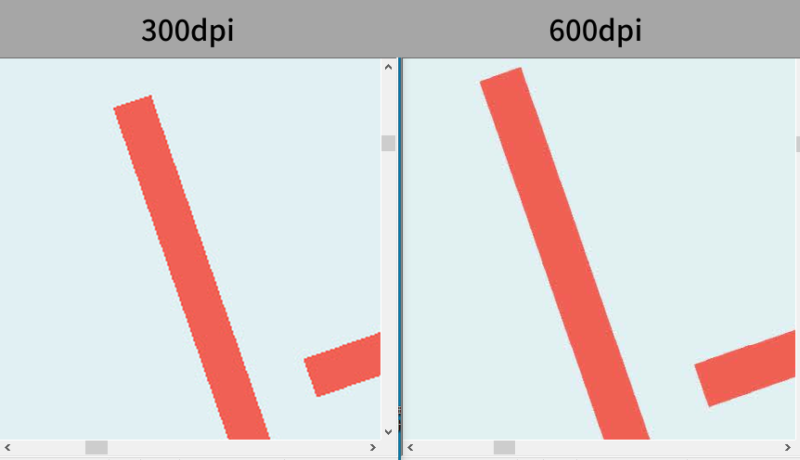
今回はフジカラーさんの指定の通りの、解像度300dpiで保存したJPEGデータをフジカラーのサイトにアップロードして、印刷をお願いしました。
気になる仕上がりですが、およそ1週間後に印刷から戻ってきた年賀状は、ほぼ例年通りの高画質写真年賀状仕上がりでできていました。
自分でデザインするだけで、年賀状料金もデザイン料がかからないのでかなりお得に作ることができましたよ。




コメント