最近、夫が久しぶりにラップトップを買い替えました。
基本はデスクトップPCだし、コロナ禍で泊まりがけの出張もほとんどないので、本当に久しぶりのラップトップ更新です。
購入したのは、AMDのThinkPad X13 Gen3。
PCに詳しい夫(デスクトッも自作)は、X13 Gen3を購入し、自分で安く容量拡張して快適に使っています。(少しオプション付けてます)
そんな拡張方法と、ThinkPad X13 Gen3のレビューを兼ねて紹介します。
Ryzen6000シリーズが載った ThinkPad X13 Gen3
ThinkPad X13 Gen3 (AMD)購入
Lenovo公式サイトで購入しました。
非常に快適に動いています。
あとに書きますが、SSDの容量を増やすとかなり割高になるので、SSDは今回自分で換装することにして、最低の256GBを選択しました。
本機種はメモリスロットはないので、メモリが大量に必要な場合はオプションで32GBを選択する必要があります。わたしはメモリは16GBで十分と考えたのでオプション選択しませんでした。
自分でSSDを交換して容量アップする方法(自己責任で)
ラップトップは便利なのですが、デスクトップPCと比べて拡張性に乏しいので購入時のスペック選択が悩ましいという課題があります。
特に、ストレージの大きさは使い勝手に大きく影響するので、できるだけ妥協したくないところですが、予算との兼ね合いで悩むところだと思います。
例えば、今回購入したX13 Gen3は標準ではSSD容量が256GBです。
これでは動画編集やゲームには大変厳しく、正直写真を大量に保存することすらおぼつかないでしょう。
でも、容量アップオプションは大変高額です。
快適に使うには1TBは欲しいところですが、+¥84,700!
そして2TBにするには、なんと!+¥194,700!!!本体よりも高いオプション料金となってしまいます。
こういう場合、別途2TBのSSDを購入して、入れ替えてしまえばよいのです。
(メーカー保証外になる可能性があります。自己責任にてお願いします。)
2TBのSSDは25,000円程度で購入することができるので、実質17万円もお得です。だったら本体と同じ価格なんだから、仮に製品保証がなくなってもいいんじゃないかと錯乱するのも容易いです。
私が購入したSSDはこちらのWDS200T3G0Cです。

なんと、今めっちゃ安くなってます。綿費が購入したときより1万円くらい安い(涙)
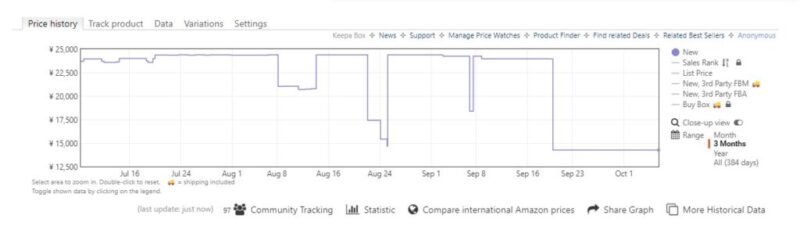
分解は大変簡単で、裏面の7つのプラスネジを精密ドライバーで外し、プラ製のヘラなどでこじ開けるだけです。
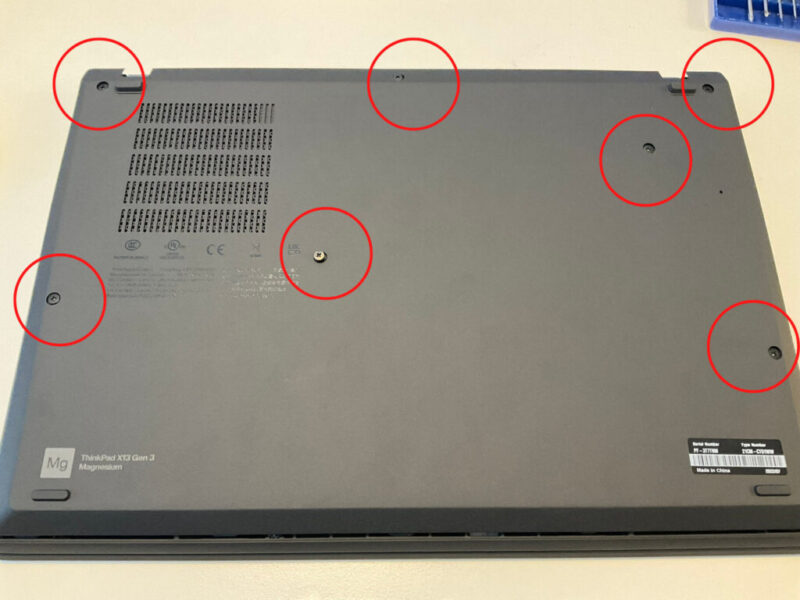

こじ開けるところは多少力が必要なので、慣れてない方は恐ろしいかもしれません。機種名と換装で検索すれば、すでに人柱たちのブログが見つかるので、それらを参考にしてください。
空けたら、フレキなどを切らないように気を付けて、静電気に注意しながら、SSDを換装してください。

閉じれば2TB化したX13が手に入ります!
SSDを換装するときの注意点(ThinkPad X13 Gen3 )
よって、あまり詳しくない方は以下のどちらかの方法をお勧めします。
ちなみに私は今回は下記の1)の方法で行いました。
1)SSDのデータを複製してから、換装する
考え方としてはまず一番に思いつくことだと思います。
なぜこれがクリーンインストールよりも手軽ではないのかというと、MVNEのSSDだからです。SATAのSSDは複製することが容易です。デスクトップPCを持っていればケーブルさえあればいくらでも増設できますし、単独で複製するデバイスも安価にたくさん発売されています。
でもMVNEを複製しようとすると途端にハードルが上がるのです。
デスクトップPCを持っていたとしても、M.2スロットの1つは少なくともシステム用のSSDで埋まっているでしょうし、加えて2つのM.2スロットが空いているマザーボードというのは少ないです。例えば余っているSATEのSSDに一度コピーし、それをさらにMVNEにコピーするといったことが必要でかなり面倒です。単独でコピーできる製品はこれまで5万円くらいしていたのですが、うまくソフトウェアを作りこんでUSB経由で安価に実現したものがようやく出てきました。それでも1万円程度はしますが、楽なのはこの方法だと思います。
2)Windows11が動いている状態で、無線LANのドライバを確保しておいてから換装する
本来はこの方法を取るべきでした。ドライバが必要だと知ったのが換装した後だったので、あとのカーニバルです。
もう一回分解する気力がわかなかったので、1)の製品を買う決断をしました。今後も使えるので便利でいいのですが。
3)一度Windows10をインストールして、そこからWindows11にアップグレードする
わたしは今回1)で行ったので、実際には試してません。
Windows10はインストール時にネットワーク接続は求められませんので、まずWindows10をインストールしてネットワークドライバを当ててから、Windows11にアップグレードすれば行けると思います。
もし、デスクトップPCは持っていないけれど、ラップトップはたくさん使っていて、ストレージは自分でどんどん換装していきたいという方には、上記の製品と、SATAをコピーできるこのような製品を持っていると大変便利です。
ThinkPad X13 Gen3 (AMD)のおすすめポイント
具体的な仕様は、公式サイトを見てもらうといいですが、使ってみて「これ、いい!」と感じたポイントがいくつかあるので、ご紹介。
指紋センサーで簡単ログイン

画像の上部の指紋センサーです。登録すれば、いちいちログインIDなど打たなくても、さっと触れるだけでログイン完了!!
大事な仕事用のパソコンに子どもが勝手にログインしてしまうことなども防げます。
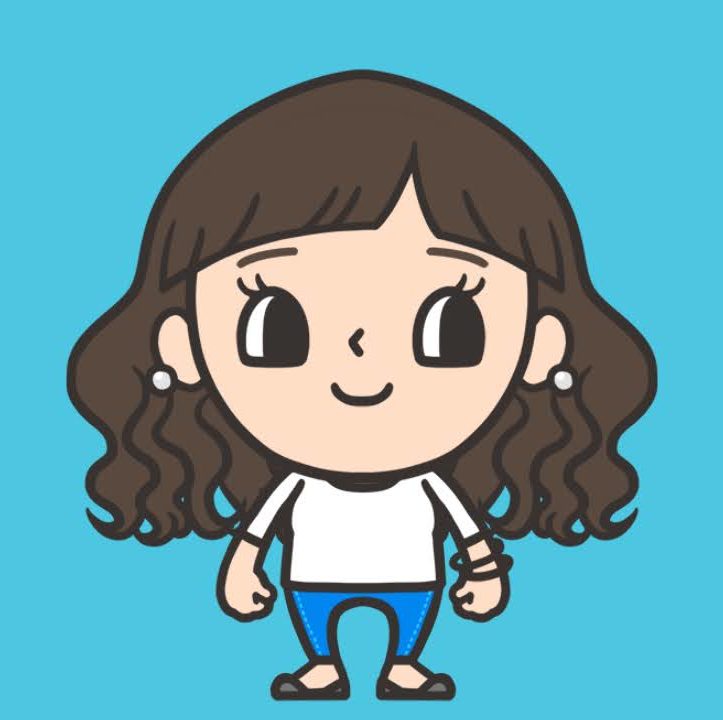
子どもは、すぐに親のパスワードとか覚えがち(笑)
スマートカードリーダー付き(オプション)
こちらはオプションで付けたのですが、スマートカードリーダーです。
スマートカードリーダーがラップトップについていると、何かと便利です。
特に最近感じたのは、マイナンバーカードの読み取り。
あとは確定申告を自宅で行うときにも、カードリーダーは必須ですよね。ラップトップについていれば外付けを買う必要はないし、便利です。
ちなみに+2,200円でつけることができます。
天板のカーボンファイバー
こちらもオプションなのですが、天板をPPS樹脂からカーボンファイバーに変更することができます。
強度もUPして、少し軽くなるようです。質感もとてもいい感じ。
+5,500円で変更できます。
でも、やっぱりマウスはほしい・・・
これはThinkPad X13 Gen3がどうとかも問題じゃないのですが、ラップトップのタッチパッドは使いにくいです(ほぼ毎日デスクトップを使っているから、そう思うんだとは思いますが)。
ということで、ラップトップを使うときも無線マウスを使っています。
我が家のおすすめマウスはこちら。
Ryzen6000シリーズを使った感想
Ryzen6000シリーズよいです。
バッテリー持つし、統合GPUも5000シリーズの5割増しくらいに強くなっています。
ライトゲームやGPUエンコードなど、もちろんディスクリートなGPUには及びませんが、この軽量なラップトップである程度のGPUを使えるのは大変ありがたい。Intel版より断然お勧めです。
USBの安定性を重視するDTMerはIntelの方がいいかもしれませんが。Live配信や間違いのない録音などを重視する方はIntel+NVIDIAで重量級になると思うのでカテゴリが異なります。やはり軽量ラップトップという目的ではRyzen6000は唯一無二かなと思います。
5000シリーズの投げ売りより、新しく出てくる6000シリーズ搭載機を選ぶことをお勧めします。
または、ゲームをやらないけど、軽量でGPUは少し使うって方は、Macbook Airでしょうね。
本体重量はX13よりちょっと重いです。ただし!ストレージは256GBが標準でオプションは高額で換装不可です。
ラップトップを分解すると保証外になるのか
これが気になる方が多いと思います。やはり、基本的には自己責任でやらないといけないとは思いますが、分解してしまうと保証外になるのか。
メーカーによって異なります。
ThinkPadは伝統的にメモリの増設やHDDの交換を許容している機種もあるので、保証外の判定が緩い方ではあると思います。でも例えば初期構成と異なる部品を付けたままでサポートに出しても断られる可能性が高いです。
とは言え、構成を元に戻せばLenovoはサポートはしてくれると思います。たぶん。
もちろん分解途中にフレキを切ってしまったり、物理的に壊してしまうとNGなことには変わりないので気をつけて作業しましょう。毎回やっていれば新品をいきなり分解することに全く躊躇はなくなります。機種の分解難易度によりますが。




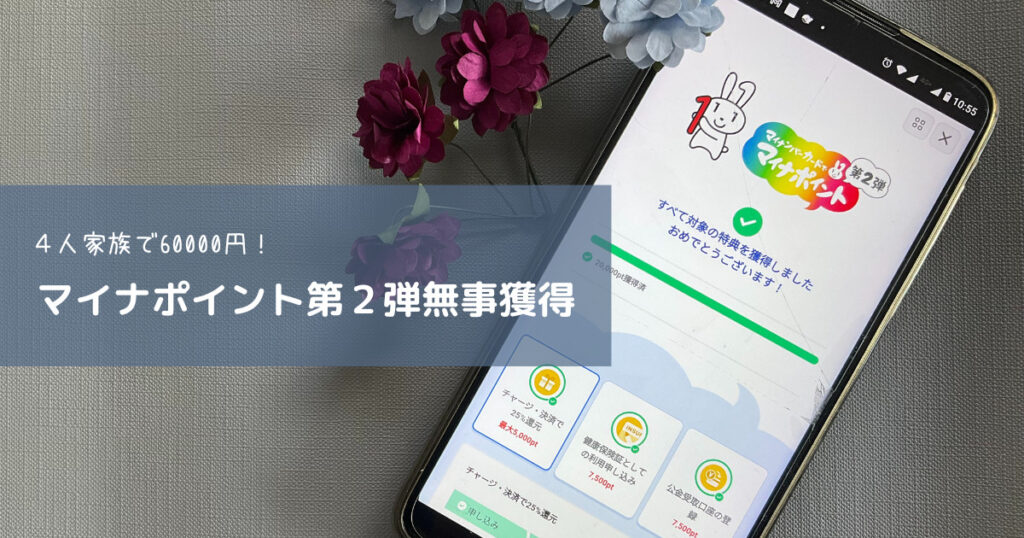

コメント